| » Come selezionare
il cliente a cui intestare l'ordine (cliente, destinazione,
data di consegna, note)
» Come inserire gli articoli da ordinare
(selezione, cancellazione, giacenza, articoli in promozione,
quantità)
» Salvare l'ordine
» Inviare l'ordine
» Stampare l'ordine |
| |
Nuova gestione delle Destinazioni merce a partire dalla versione 2.5.3.5 di SOL |
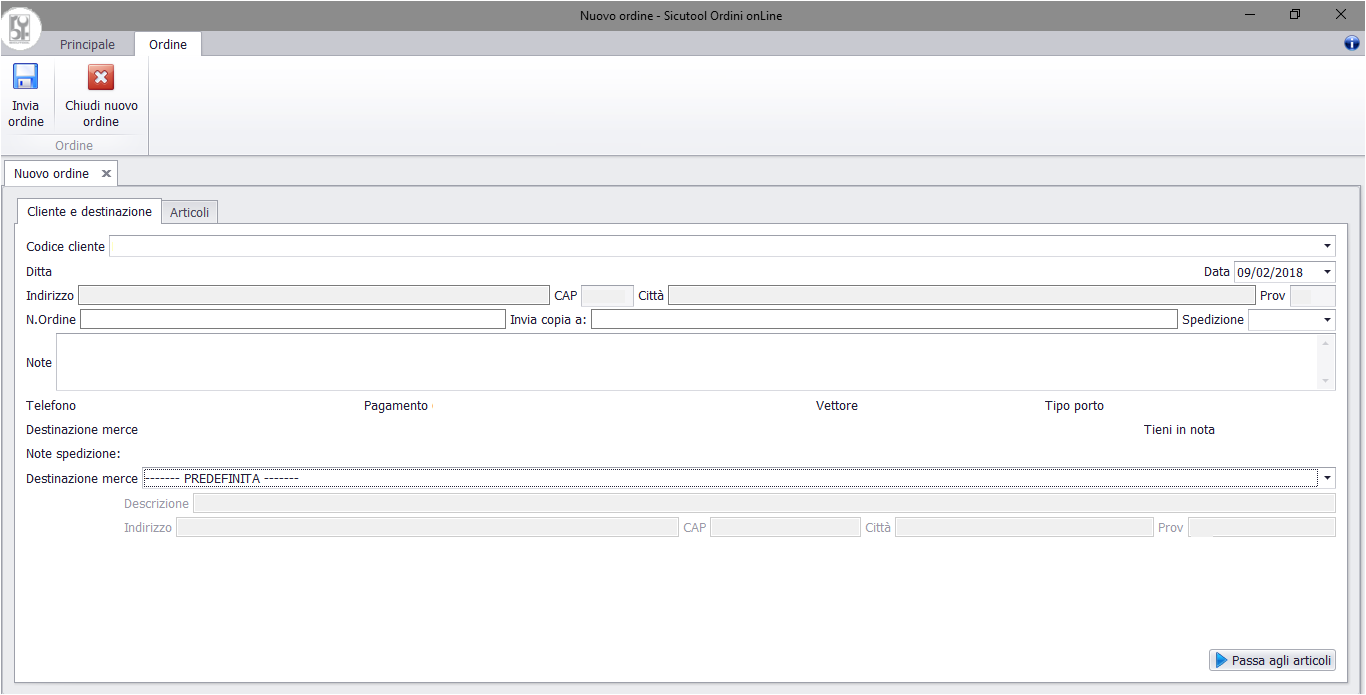 |
Destinazione merce predefinita
Quando crei un nuovo ordine, SOL imposta per default la destinazione merce predefinita per il cliente intestatario dell'ordine. |
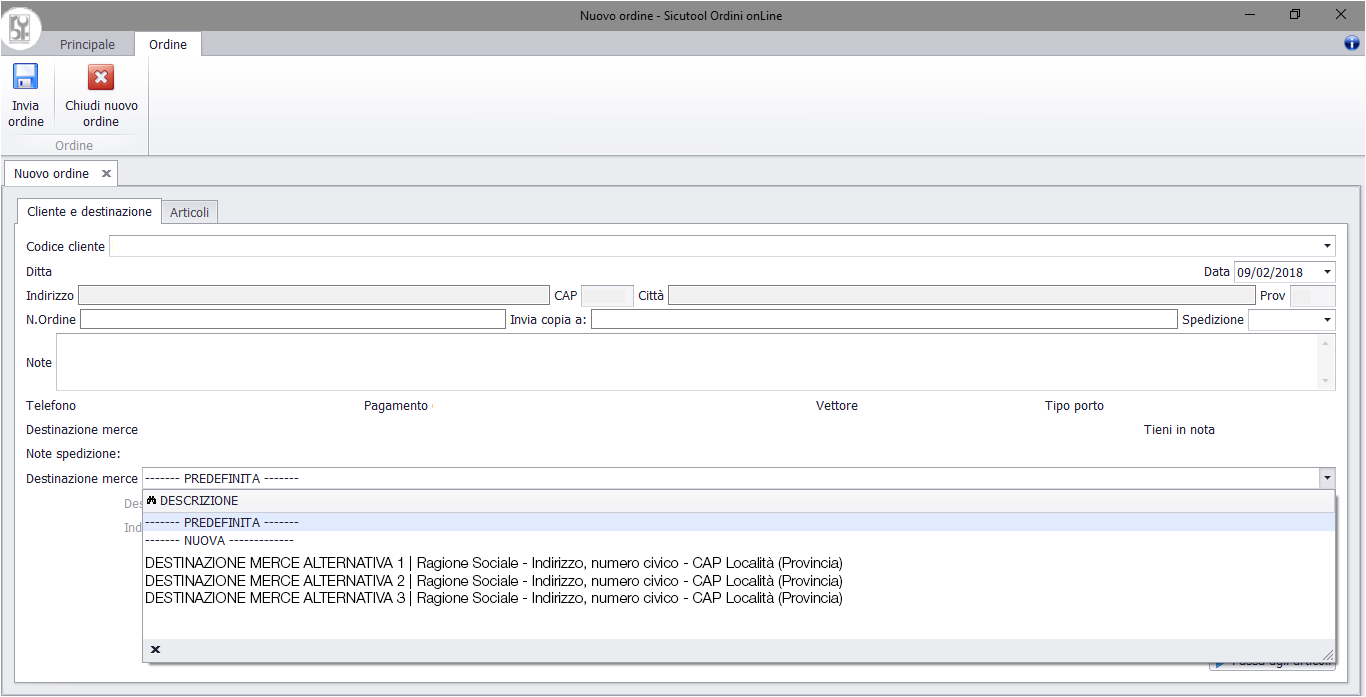 |
Destinazione merce alternativa
Se al cliente intestatario dell'ordine sono associate altre destinazioni merce, oltre a quella definitiva, espandi il menu Destinazione merce per selezionare una destinazione merce alternativa.
L'elenco delle destinazioni merce alternative appare in fondo al menu, dopo le voci Predefinita e Nuova. |
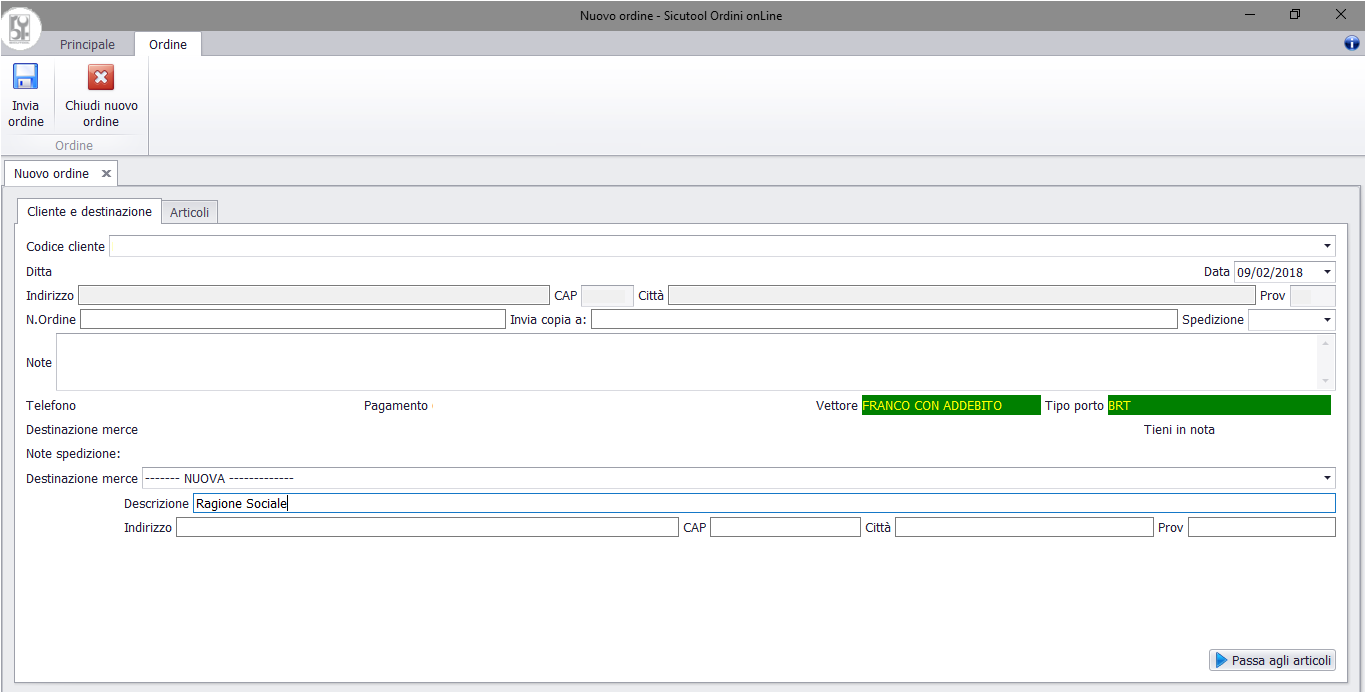 |
Destinazione merce nuova
Espandi il menu Destinazione merce e seleziona la voce Nuova per specificare una nuova destinazione merce, diversa da quella predefinita e dalle eventuali alternative proposte da SOL.
Specifica la ragione sociale del destinatario, l'indirizzo, il CAP, la città e la provincia.
Specificando una nuova destinazione merce, il Vettore è impostato per default sul valore Franco con addebito e il Tipo porto sul valore BRT. Si tratta di valori che non puoi modificare. |
|
Clicca sul bottone Nuovo per compilare un nuovo ordine. |
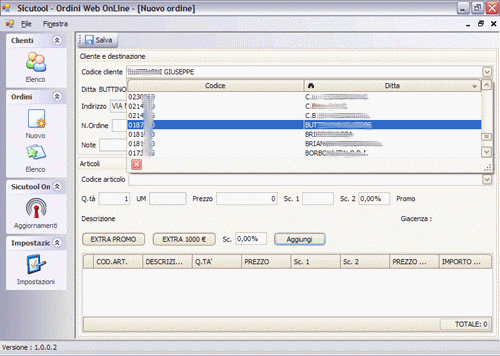 |
Come selezionare
il cliente a cui intestare l'ordine
Cliente Distributori: L'unico
cliente che è selezionabile corrisponde ai dati inseriti
nella configurazione
Destinazione
I dati relativi alla destinazione
vengono compilati in automatico.
Altre informazioni Manualmente puoi inserire
il Numero ordine, selezionare la data
di Consegna e scrivere Note. |
|
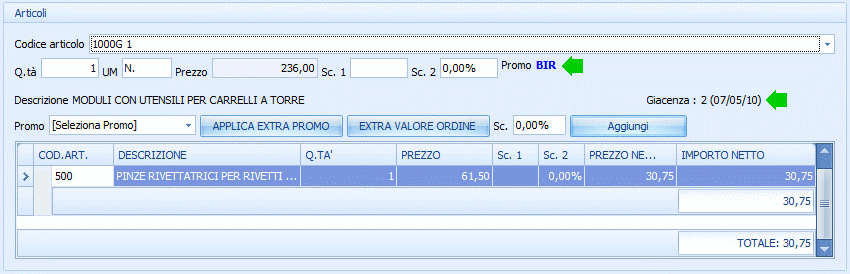 |
Come inserire gli
articoli da ordinare
Selezione degli articoli
Nel campo Codice articolo inserisci
le iniziali del codice.
Seleziona l'articolo da menu a tendina.
Nel campo Q.tà
inserisci la quantità.
Clicca sul bottone Aggiungi per aggiungere
l'articolo all'ordine.
Cancellazione di un articolo
Per cancellare un articolo, seleziona la riga d'ordine
e premi i tasti Ctrl+Canc.
Informazioni sull'articolo
Per ogni articolo vedi la giacenza
a una determinata data.
|
|
 |
Salvare l'ordine
Clicca sul bottone Salva per salvare
l'ordine.
 Per
accedere agli ordini salvati, clicca sul bottone Ordini
» Elenco. Per
accedere agli ordini salvati, clicca sul bottone Ordini
» Elenco. |
|
 |
Inviare l'ordine
Dopo avere salvato l'ordine, il programma ti chiede:
Vuoi inviare adesso l'ordine?
Clicca sul bottone Sì per inviare
l'ordine a Sicutool. |
| Attenzione!
L'invio dell'ordine è possibile solo se sei
un utente registrato e quando sei connesso
a internet. |
|
Clicca sul bottone No se non vuoi
inviare subito l'ordine.
Potrai inviarlo in seguito dalla lista degli ordini
salvati (bottone Ordini
» Elenco). |
|
| 
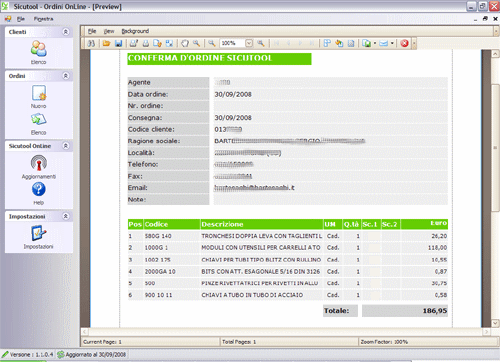 |
Stampare l'ordine
Dopo avere risposto alla finestra di dialogo relativa
all'invio dell'ordine, il programma ti chiede: Vuoi
stampare l'ordine?
Cliccando sul bottone Sì, il programma
apre la videata dell'anteprima di stampa.
Utilizza i bottoni  per scegliere la stampante e stampare
l'ordine.
per scegliere la stampante e stampare
l'ordine.
L'anteprima ti permette anche di esportare
 l'ordine in vari formati (PDF, Excel, CSV, testo, ecc.)
e di inviarlo via e-mail
l'ordine in vari formati (PDF, Excel, CSV, testo, ecc.)
e di inviarlo via e-mail  in vari formati (PDF, Excel, CSV, testo, ecc.).
in vari formati (PDF, Excel, CSV, testo, ecc.).
Clicca sul bottone No per non stampare l'ordine. Potrai
stamparlo in seguito dalla lista degli ordini salvati
(bottone Ordini
» Elenco). |